How To Update Raspberry Pi: Just Follow These Easy Steps

Introduction
Let’s talk a about how to update Raspberry Pi. If you’ve never updated your little computer , it’s time to try it out!
This post may contain affiliate links, which means that I may receive a commission if you make a purchase using these links.
Released in September 2019, Raspbian Buster is based on Debian Buster and has been updated several times. It pre-installed Python, Scratch, Sonic Pi, Java and other programming tools.
Raspbian itself comes with a set of tools, from the Chromium browser to several useful software applications and utilities. There is also Claws Mail, the LibreOffice package, not to mention Minecraft PE!
The latest versions of Raspbian have been improved with a wizard along with a recommended software tool. Display settings have also been added, including Pixel Doubling for UHD displays. There is also support for network boot over Ethernet.
Raspberry Pi is a wonderful piece of hardware that allows users to learn about technology and programming. It can be used in many different ways, but the most popular use for it is installing various types of operating systems on it.
The Raspberry Pi is a computer that was designed to be cheap and simple. It costs less than $50, making it one of the cheapest ways for you to have your own personal machine in your pocket.
A Raspberry Pi can also allow extra hardware, such as an IR camera or Bluetooth module, by expanding easily with HATs (Hardware Attached on Top). All these features make it not surprising one of the most popular products around!
In this article we will cover everything from updating Linux kernel versions, applications installed through apt-get and changing operating systems entirely.
There are many benefits to using Raspberry Pi, one being that you can update them without having to buy new hardware! However, updating your Raspberry Pi isn’t always an easy task. This post will answer all your questions and provide you with some helpful tips so you can update your own Raspberry Pis!
(btw, if you haven’t seen this Raspberry Pi video lessons for beginners, I highly recommend to check it)
The easiest way to update Raspbian is in Terminal. Do it via the desktop menu or by pressing Ctrl + Alt + T (I assume you have a typical keyboard)

Start by updating the list of repository packages:
sudo apt updateWhen this is done, run the update command:
sudo apt dist-upgradeFollow any instructions and wait for the Pi update. When you’re done, type in:
sudo apt cleanThis will delete unnecessary files that were uploaded during the update. Finish by restarting:
sudo rebootWhen your Raspberry Pi is restarted, you will use the latest version of Raspbian.
Upgrade Raspbian To The Latest Version
As already mentioned, Raspbian is based on Debian and follows the naming conventions of the parent distribution.
To upgrade Raspbian Stretch to Raspbian Buster, start with updates and upgrades to the latest packages.
sudo apt update && sudo apt dist-upgrade -yThen you need to update the firmware:
sudo rpi-updateUpdating to Raspbian Buster means switching repositories. This can be easily done in the terminal by editing the sources:
sudo nano /etc/apt/sources.listUse the arrow keys to view the list until you find it
deb http://raspbian.raspberrypi.org/raspbian/ stretch main contrib non-free rpiChange this line by replacing “stretch” with “buster”:
deb http://raspbian.raspberrypi.org/raspbian/ buster main contrib non-free rpiPress Ctrl + X to save and exit, then delete a large change log file:
sudo apt-get remove apt-listchangesThis will save time when updating the operating system.
After updating the sources, you can start a full package update:
sudo apt update && sudo apt dist-upgradeIt will take some time, so be patient. When you’re done, use
sudo apt autoremove -ygive up old packages with changed dependencies, then
sudo apt autocleanThis clears the packet cache, removing data that is no longer available for download and saving space on your Raspberry Pi.
To complete the upgrade from Raspbian Stretch to Raspbian Buster, restart your computer.
sudo rebootHow to Update Raspberry Pi 3
The first thing you’ll want to do is make sure your Raspberry Pi 3 is on a fully updated version of the latest release of Raspbian.
Step 1: Go into configure-Raspbian-Update Manager from the start menu and click “Yes” when it asks if you want to update. It will ask if you want to download updates, either now or later; saying “later” will wait until the next time the updater scans for updates automatically.
Step 2: Click “Install Now” button under “More packages” section in configure-Raspbian-Update Manager window after having answered yes for upgrade suggestion input (confirm by clicking Yes to proceed).
This will take a few minutes to install. Once it’s complete, you might have to reboot your Raspberry Pi by clicking “Yes” on the Reboot prompt for this operation.
How to Update Python on Raspberry Pi
First, update all of your packages
sudo apt-get update
sudo apt-get upgradeNow, update the base system packages to their latest versions by running the following commands:
sudo apt-ver upgrade
sudo apt-get dist-upgradeNext, remove everything from /boot/ except for shutdown.conf and bootmime.dat. Then type in
sysctl -w vm.swappiness=0 followed by sync twice to prevent at reboot. Reboot your device with “echo 1 > /proc/sys/vm/swappiness” and wait about an hour before running the next few commands:
dpkg — add admittance usermode usbmuxd uinput && sudo rm -rf /usr/share/python-smbus
sudo touch ~/.xsessionrcHow to Update Raspberry Pi 2
The following steps will walk you through the process of updating your Raspberry Pi.
- Determine Your Current System Version
- Download and Install Raspbian Update Software
- Change to a Terminal Shell Environment on your Raspberry Pi 2 Board
- Enable SSH Communications for Tech Support
- Configure Automatic Updates with run_update Command on Package Manager Command Line Interface (CLI)
- Reboot Your Server Board for Changes to Take Effect. It is advisable you power off and then power back on as this will be the safest way to complete the update process. You may want to proceed with auto-shutdowns or just use some critical thinking about how best to stop unwanted services related to X11, Mongo (MongoDB), and Z-Wave (Zigbee) etc.
Raspberry Pi Update Command
To update the Raspberry Pi operating system, type sudo apt-get updatefollowed by sudo apt-get upgrade and then restart.
The first command sudo apt-get update downloads any new packages that can be added to the Raspberry Pi’s library of applications.
The next command sudo apt-get upgrade installs updates for currently installed packages, so everything is up-to-date and consistent across all of your hardware.
You will need to reboot the device after this process has been completed.
Do not skip any steps or make careless mistakes when typing commands into Terminal, as they can damage your operating system and leave you with a much bigger problem than before! If something doesn’t work, retype it exactly how it appears in these instructions.
The Raspberry Pi is a great tool for learning computer programming, but it can be hard to use without any prior knowledge. The steps in this blog post should help you get started with the operating system and teach you how to update your device from Terminal. If you have questions or want more information about updating software on your device, let us know! We’re here to provide educational content that demystifies tech topics so people of all skill levels can learn something new.
How to Update Node.js Raspberry Pi
To update NodeJS on your Linux operating system, use the following commands.
Bring up your terminal window and type in the following command to open an update window using Ubuntu’s package management utility called apt-get: sudo apt-get update. This updates all of the applications you have on your computer that are not updated or typically any new products that just got released.
sudo apt-get install nodejs
sudo npm install -g npm
sudo ln -s /usr/bin/nodejs /usr/local/bin/node nodes711.com
sudo rebootUpdate Chromium on Raspberry Pi
You can sign in to your Raspberry Pi, and type the following commands:
sudo apt-get update
sudo apt-get install -y chromiumYou might need to run apt’s command with root privileges. Type “sudo” before typing the command if you need to do so. If this still doesn’t work, you can learn more about installing Chrome for your device here. Note that features may vary depending on which device you are using.
Looking for a new way to learn about Raspberry Pi?
If so, this course is perfect for you. It’s designed to teach beginners how to get started with the Raspberry Pi and start programming in Python. You can even use it if you don’t have any prior experience with the Raspberry Pi or coding! The course comes complete with over 10 hours of video tutorials that will help anyone become an expert at using their Raspberry Pi.
This course is great because it covers all aspects of getting started with your device, including setting up your SD card, installing Raspbian OS on your computer, connecting everything together and more! Once you finish this course, there are plenty of other courses available from our website that will allow you to expand upon what you learned here.
You’ll learn all of the basics of using the Raspberry Pi so that you can start building fun projects right away. Our course has been designed by experts who know exactly what it takes to make something great — we promise this course won’t disappoint!
That’s all, folks!

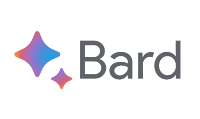



0 Comments