How To Install the Latest Python Version on Raspberry Pi?
The only way to install the latest Python version on Raspberry Pi OS is to download it from the official website and install it from sources. Raspberry Pi OS repositories are generally late from a few versions.
As always, I’m doing this on my Raspberry Pi, so you won’t have to face bugs and errors yourself. Follow my recommendations below and everything should work on the first try!How to Know which Python Version is Installed
If like me, you always mix the languages syntax, download my cheat sheet for Python here!
Two versions of Python come preinstalled on Raspberry Pi OS: Python 2 and Python 3. To find the exact version number, use the command line “python –version” and “python3 –version”.

It can be a little disturbing, but yes there are two versions already installed on your Pi. When you use the command “python” to run a script, you are running it with Python 2. And the “python3” command will do the same thing with version 3.
The exact version depends on the latest one available in the Raspberry Pi OS repository. In most cases with Debian based distribution, these versions are a bit dated. At the time of writing, Python 3.7.3 is two years old, and it’s the one preinstalled in Raspberry Pi OS.
If you were wanting to learn how to use Python 3 on your Raspberry Pi, you have the answer: use the “python3” command instead of “python”. And if you want to install a more recent version, keep reading to learn how.
Find the Latest Python Version available
The easiest way to find the latest Python release available is to go to the official Python website. On the download page, the latest versions are listed with their release date and maintenance status.

This first table gives you an overview of the latest Pythons versions. As you can see on the Download page, Python 3.7 was released in 2018. In the next section, we’ll learn how to update it on your Raspberry Pi.
Install the Latest Python Version on Raspberry Pi
As Raspberry Pi OS is always a few Python versions late, the only way to install the latest Python version on your Raspberry Pi is to download the source code from the official website and install it manually.
Download and extract
- Go to the Python download page.
- Look for the second table on that page “Looking for a specific release?”:

- Click on the “Download” link corresponding to the version you want to install.
In my case, I will install Python 3.9.5. - Scroll to the bottom of the next page, and find the list of download links:

- Right click on “Gzipped source tarball” and choose “Copy link address” from the browser contextual menu.
For the following, you need to open a terminal on Raspberry Pi OS, or connect via SSH to type a few commands. If you need help with the SSH part, you can read my tutorial here which has all the information you might need.
- Download the latest Python file with:
wget https://www.python.org/ftp/python/3.9.5/Python-3.9.5.tgz
Replace the URL with the link you paste in the previous step. - Extract the files with:
tar -zxvf Python-3.9.5.tgz
Change the Python version if you downloaded another one.
Configure and install Python latest version
Now we need to compile the source code to install this Python version on your Raspberry Pi:
- Move to the folder containing the extracted files:
cd Python-3.9.5 - Run the configuration command:
./configure --enable-optimizations
As Python is already installed on your Raspberry Pi, it should work directly. But if you have an error, you probably need to install or update the missing components. - Once done run this command to install it:
sudo make altinstall
This should take a few minutes depending on your Raspberry Pi model and version (5 to 10 min on Raspberry Pi 4).
Make Python 3 the Default Version on Raspberry Pi OS
Each installed version of Python on your system adds a new executable in /usr/local/bin that you can use to run a program. For example, in my case I know have:
- python2.7 : The current Python 2 version by default.
- python3.7 : The default Python 3 version on Raspberry Pi OS at the time of writing.
- python3.9 : The one I installed from sources.
But when I use “python –version”, I’m still using Python 2.7.
To choose the version you want to run you have two choices:
- Always run a Python script with the exact version you want to use, for example:
python3.9 myscript.py
Which is probably the safer option if you switch from one version to another regularly. - Or you can replace the link in your /usr/local/bin folder to point to the version you want to use as default.
Here is what it looks like on a fresh RPI OS install:

Here is how to change this link:
- Go to /usr/bin:
cd /usr/bin - Remove the current link:
sudo rm python - Link the version your want to use instead:
sudo ln -s /usr/local/bin/python3.9 python - Check that everything is fine:
python --versionIt should know display the version your just installed (3.9.5 for me).

Note: If you are using Thonny to code in Python, it uses
"/usr/bin/python3" by default, which links to the latest version
installed by Raspberry Pi OS (3.7.3 in my case).
If you want to use the latest Python version with Thonny,
you have to update this link as well.
Update Python on Raspberry Pi
We have seen how to install a specific Python version on Raspberry Pi OS, but how to update it from there?
To update Python on Raspberry Pi, start by making sure your whole system is up-to-date:sudo apt update
sudo apt upgrade
Even if Raspberry Pi OS is always a few versions behind the latest Python version available, you can still get updates with apt, as for any other software on your device.
Once done, check the currently installed version with:python --version
python3 --version
If it doesn’t show the version you need to use, you will have to follow this tutorial from the beginning once again. Downloading the sources and compiling it for the desired version is the only solution each time you want to update, there isn’t a magic command to do it automatically.



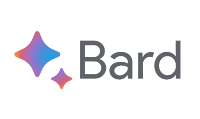




0 Comments