Download Palera1n GUI Windows Jailbreak iOS 15 – 16 (Linux)
As you know, the jailbreak for iOS 16 is already out that supports iOS 15 – iOS 16; it’s palera1n jailbreak; the palera1n GUI is also released now, which supports all the checkm8 devices because it’s built on top of the checkm8 exploit.
In this detailed, step-by-step jailbreak iOS 16 guide, I show you how to download palera1n GUI for windows, and install palera1n GUI windows using the Linux method on iOS 15 – iOS 16.
Let’s first see which iOS versions and devices the palera1n jailbreak supports.
Palera1n GUI Windows version supported iOS firmware
It supports iOS 15 – 15.7.2 and also iOS 16 – 16.2 and up.
Palera1n GUI Linux jailbreak-supported devices
Want to download trollstore on iPhone? Here is the step-by-step tutorial attached.
Required prerequisite to download for palera1n windows GUI iOS 16 – 15 Jailbreak using Linux
There are a few prerequisite downloads that you need to do; one is you need to download Linux for palera1n, and then you need to download Rufus; the links are attached to download both. Just open the links one by one, and the download will start.
I’ll install palera1n GUI using windows pc through Linux because the dependencies the palera1n needs only come with Linux or Mac. I have already published an article on how to download palera1n GUI mac; you can go through that if you need a macOS tutorial.
Before I start the tutorial, this is the important note you need to keep in mind about tethered palera1n jailbreak and semi-tethered palera1n jailbreak iOS 16. The tweaks injection supports both modes, but you may have to follow a specific one based on your device; read about both modes below and then follow.
What is Semi-tethered palera1n jailbreak?
For this method, you need at least 16 GB of free internal storage; then, you can install a semi-tethered palera1n jailbreak iOS 15 – 16 on your device. It uses around 10 GB of storage; if you have less storage available, don’t use this mode.
Moreover, if you’re on A 10 – A11 devices, you cannot have passcode/touch id/face id on your device; better to disable it beforehand. I know what you’ll be thinking, how’d you install a specific one?
What is Tethered palera1n jailbreak?
If you’re not using semi-tethered, you’re installing tethered jailbreak iOS 16, which means you can boot your device only when it’s connected to a computer.
Part 1. Make Linux bootable USB for palera1n windows GUI Jailbreak iOS 16
- As you have downloaded both the Linux ISO file and the Rufus, you need to make the Linux bootable USB.
- Attach an empty USB drive to your Windows PC, and open the Rufus software. It’s a small software that will open quickly; now see if your USB is shown as connected, select the Linux iso file and click on the start button. See the image below.
- The process will take a little while, depending on how fast your PC is, and a bootable Linux USB will be ready for palera1n for windows jailbreak iOS 15 – 16 installation.
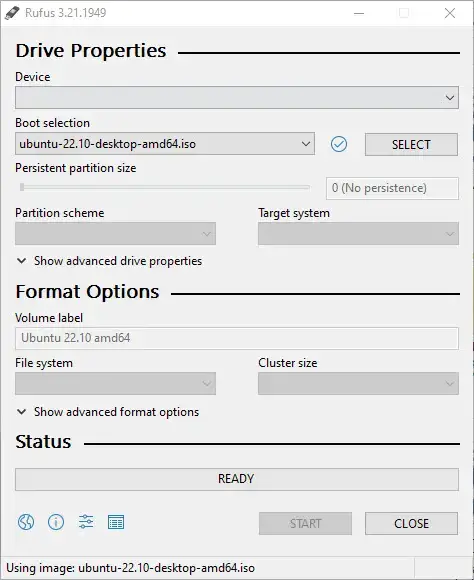
Part 1 is done; now, below is part 2 to download palera1n GUI for windows iOS 15 jailbreak.
IMPORTANT: For iOS 16 Palera1n Jailbreak Users
The palera1n installation process will work to jailbreak iOS 16 with palera1n, but you need to be on iOS 16, where you have never set the passcode before on your device.
If you are in this state, you’re good to go; if you have the passcode right now, OR you had it before but not now, in both cases, you need to restore your device! and after the restore, DO NOT set the passcode on your device, then proceed with the tutorial below for iOS 16 jailbreak.
Here is how to download XinaA12 jailbreak for iOS 15 – 15.1.1 for newer A12 – A15 devices.
Part 2. Download palera1n GUI for Windows iOS 15 – 16 using Linux
Step 1. Restart and enter in BIOS settings on windows
As the bootable USB for Linux is ready, keep it connected to the PC, do not disconnect. You need to boot that on a windows PC for jailbreak iOS 16 download.
Restart your pc and go into bios settings; for different PCs or Laptops, I have to press the F12 key right after the restart.
My other laptop works with the ESCAPE key. You can try these, and if these don’t work, you can check on google how to enter into the BIOS mode.
Step 2. Boot from Linux bootable USB
Go inside the BIOS settings, and boot the system through the attached Linux bootable USB. You need to either select the USB and hit enter or move the USB to the top of the list and save; for me, I have to put it on the top and save and restart it, and my windows PC booted through the attached USB.
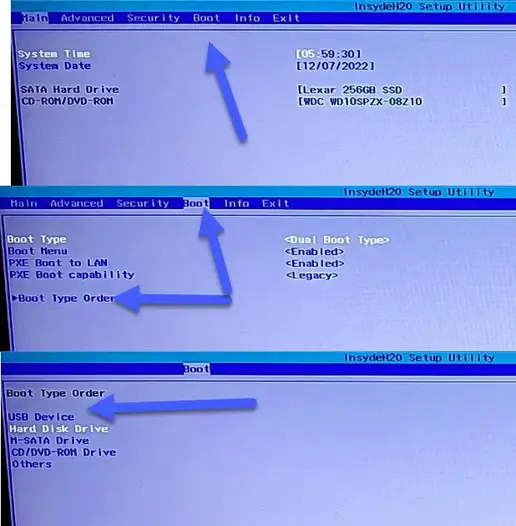
You’ll see the verbose boot; on the black screen, you don’t need to change anything; the first option will already be selected. You need to hit the enter button.
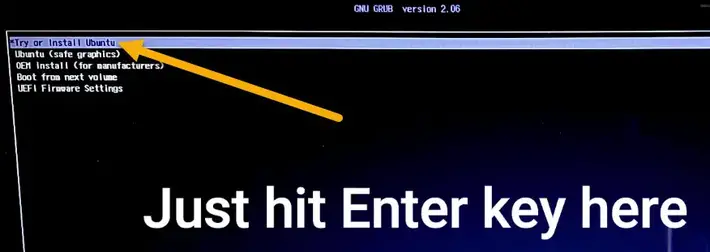
After that, it will take a little time and show you a window with two options and a side language bar; one is to try Ubuntu, and the other is to install Ubuntu.
Select the preferred language, and click on try Ubuntu as we are just using Linux for palera1n jailbreak iOS 16 on windows pc, not for installing permanently on our PC as a dual boot option.
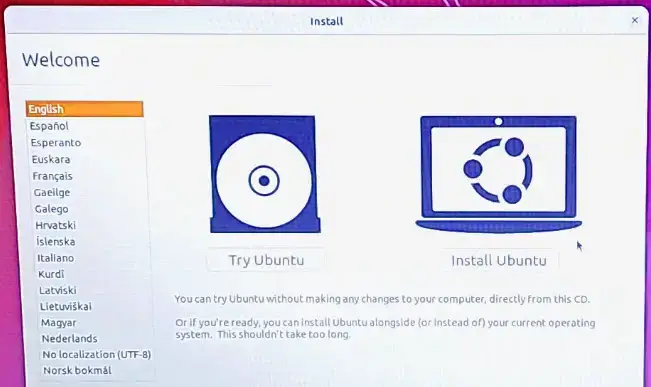
As you select it, just after a while, it will show you the Linux desktop, now, I’ll show you how to download palera1n GUI windows jailbreak iOS 16 on Linux, but before that, multiple dependencies are a part of palera1n GUI download. You must install those, and for those first, you need to download the palera1n jailbreak GUI Linux version.
Here is how to install and download filza without jailbreak on your device; it’s a great way to have Filza file manager to see and edit system files on iOS devices.
Step 3. Download Palera1n GUI Jailbreak Windows (Linux)
Here is the link to download palera1n GUI for Linux; go to this link, then click on the skip button at the top right corner, and it will start the download process.
Once it’s downloaded, which will be the Palera1n GUI Linux ZIP file, extract the zip file.I am showing you all the dependencies needed to download palera1n GUI for windows below; unlike the previous versions, you do not need to run commands one by one! you need to run one file, and it’ll install all the required packages and dependencies you need to download palera1n windows.
Step 4. Install all Linux dependencies and Download palera1n GUI windowsJailbreak iOS 15 – 16
Once you have extracted the palera1n GUI Linux zip file, go inside the folder, right-click on the empty space and open a terminal.
First of all, run this command below, copy and paste it on the terminal and hit enter; put in your password if it asks.sudo chmod +x *
Now you need to run the install.sh the file is given in this folder; it will install all the dependencies and packages you need. To run it, write this command below and hit enter; put in your password if it asks,
sudo sh install.sh
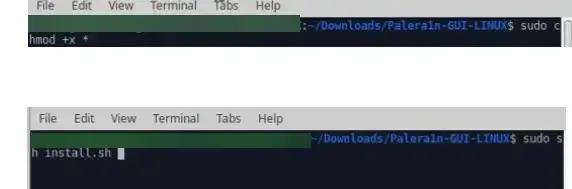
This above command will install all dependencies/packages; not only that, but it’ll also clone the palera1n jailbreak folder. It will take some time to download around 500-600 MBs of data.
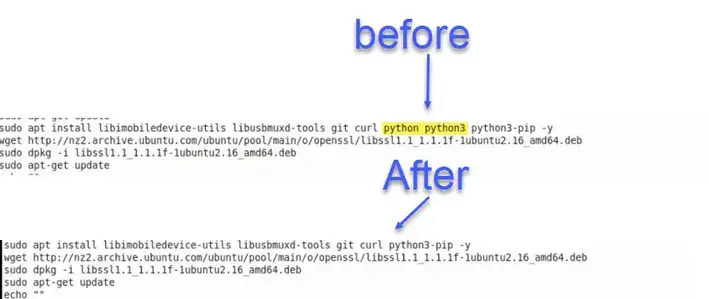
Once all the process is done, you’ll see a message on the terminal, FINISHED INSTALLING DEPENDENCIES!!!

Step 5. Pair Device with the Computer
Connect your device with the computer first, and then run the pairdevice.sh file from the palera1n folder.
To run this file, right-click in the palera1n folder, open a new terminal, put in this command below, and hit enter.
sudo sh pairdevice.sh
As the above command is run, minimize this terminal, do not close it; minimize it.
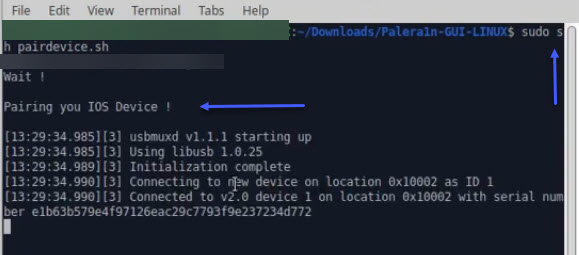
Step 6. Open Palera1n GUI on Windows using Linux
Now, the little commands process is done; open the palera1n windows GUI on Linux, and open a new terminal inside the palera1n GUI folder.Right-click and open a new terminal, and run this command below.
sudo python3 palera1n-gui.py
As this command is run, palera1n GUI will open on the screen; see the image below.
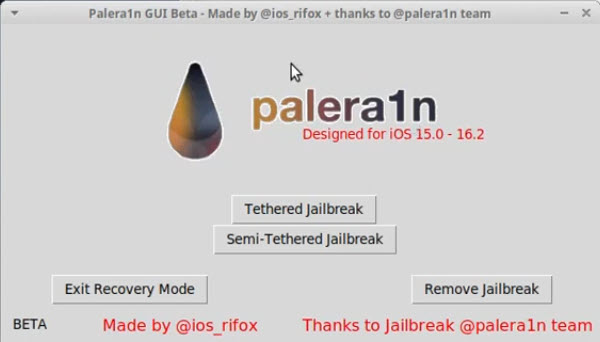
Step 7. Put the device in DFU mode
After the above commands run, now put your device into DFU mode. Now, this is one of the main parts where users see an issue that their iPhone comes out of DFU mode when jailbreaking with Palera1n jailbreak iOS 15 – 16; read below to sort out this issue.
Do not use any other method to put your device into DFU mode! Do the one I am using. Otherwise, your device will come out of DFU mode during the palera1n jailbreak process; it may sound strange, but many of you already have faced an issue that the iPhone comes out of DFU mode while the palera1n jailbreak iOS 15 process, including me; I used this method to put my iPhone 7 in DFU mode. Press and hold the Power + Volume Down button for 10 seconds, then only leave the Power button; keep holding the Volume down button for the next 8 seconds, then leave this button too.
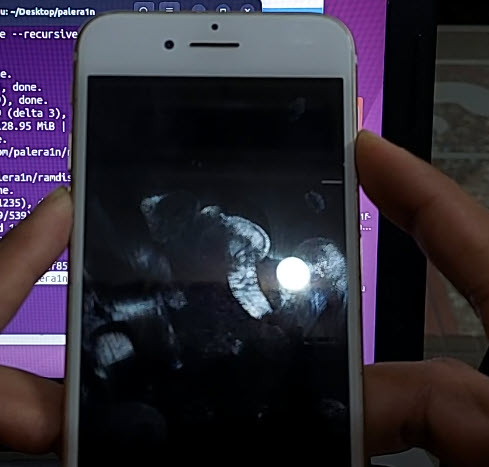
Step 8. Run Palera1n Windows GUI iOS 16 semi-tethered / Tethered
Unlike the commands process to jailbreak iOS 16 with palera1n GUI, here you need to press one button, and the jailbreaking process will start.
But which method to go with? tethered or semi-tethered? which one is best for you to go with? (what these semi-tethered or tethered do, I already have explained about these in detail. Scroll up to read them if you want).
I am going with the semi-tethered mode, it’s a lengthy process and takes up huge space in the device.
Click on the semi-tethered button (or tethered if you want), put in the current iOS version you have on your device in the following popup, and click ok.
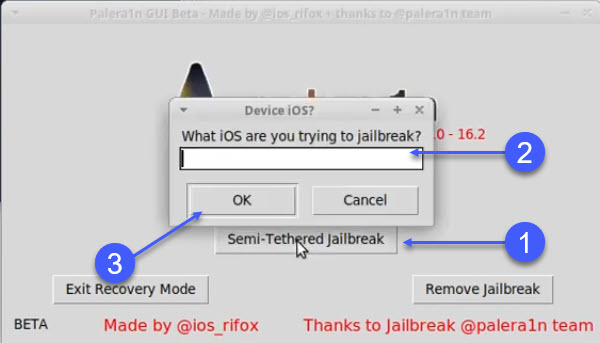
After that, hit enter in the terminal opened (the terminal where you ran the palera1n-gui.py file), hit enter, and the process to jailbreak iOS 16 iPhone with palera1n GUI will start.
Now it’ll go on itself; you don’t need to run commands anymore as it’s a palera1n GUI windows process.
Step 9. Enter iPhone in DFU Mode again (for iOS 16 users)
While going through the process, if you’re on iOS 16, after Phase 1, the device will turn off, and you need to force reboot it. You can do that by pressing the volume up button, leaving it, then the volume down button, leaving it, and then pressing and holding the power button until the screen turns on.
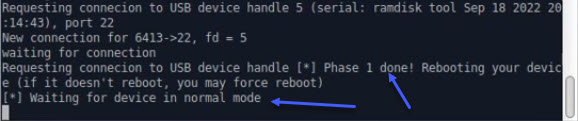
And once it’s in normal mode, put your device into DFU mode again to continue the process.
After entering the device into DFU mode, hit enter button or space button on the Terminal, and the process will continue. Yes, your iPhone will not come out of DFU mode for palera1n jailbreaking iOS 15 – 16.
Just after it’s completed, you’ll see a message on the palera1n GUI that the Device is now jailbroken.
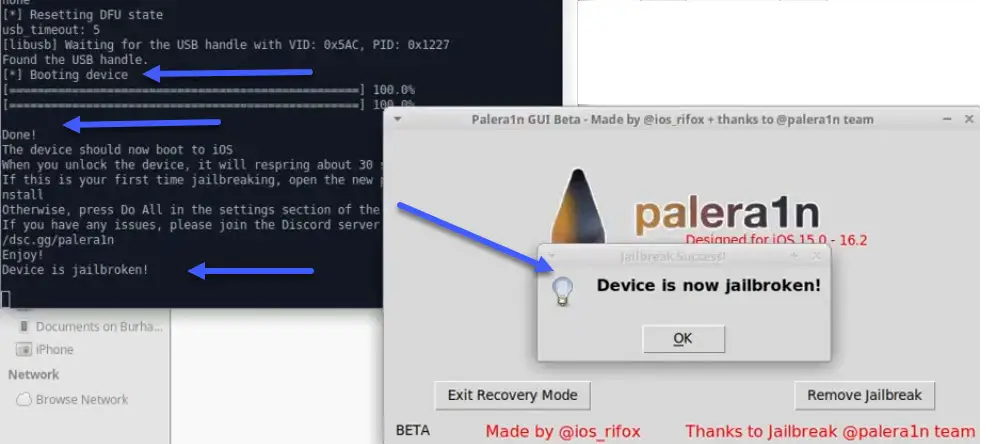
Your device will respring after half a minute, and you’ll see the palera1n GUI app on your device’s home screen; the palera1n windows GUI jailbreak iOS 16 using Linux is installed on your device.
Now there are further steps to install sileo and then to install tweaks, that is below.
How to install sileo on palera1n windows jailbreak iOS 15 – 16
Open the palera1n app from the home screen, and tap on the install button.
Tap on the allow button on the popup and then on the respring button (it it will show where you tap on the install button).
Once you respring it, you’ll see Sileo and substrate installed on your device, open the sileo and first, upgrade all the packages before you install any tweaks. Here is the list of palera1n jailbreak compatible tweaks, along with all the repos and how you can install them,
This is how to download palera1n GUI windows jailbreak iOS 15 – 16 using Linux bootable USB; if you have any questions, leave a comment below.

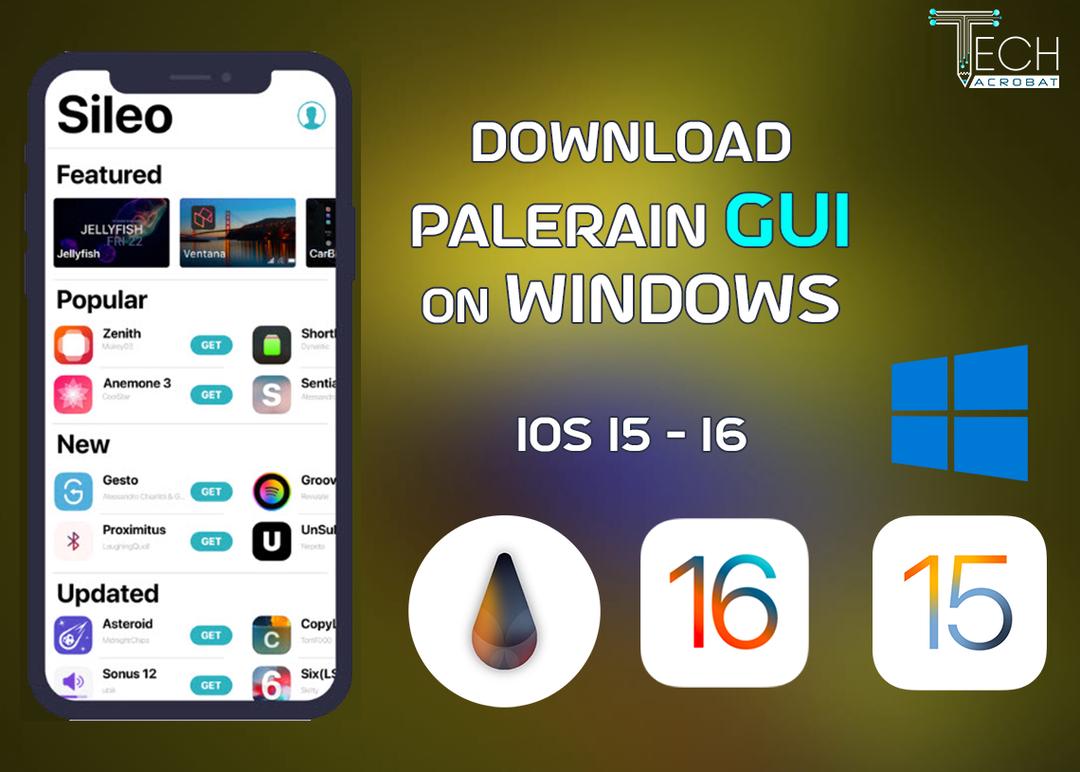




0 Comments