Raspberry Pi: Setting up a wireless LAN via the command line
Source: raspberrypi.org
This method is suitable if you don't have access to the graphical user interface normally used to set up a wireless LAN on the Raspberry Pi. It is particularly suitable for use with a serial console cable if you don't have access to a screen or wired Ethernet network. Note also that no additional software is required; everything you need is already included on the Raspberry Pi.
Using raspi-config
The quickest way to enable wireless networking is to use the command line raspi-config tool.
sudo raspi-config
Select the Localisation Options item from the menu, then the Change wireless country option. On a fresh install, for regulatory purposes, you will need to specify the country in which the device is being used. Then set the SSID of the network, and the passphrase for the network. If you do not know the SSID of the network you want to connect to, see the next section on how to list available networks prior to running raspi-config.
Note that raspi-config does not provide a complete set of options for setting up wireless networking; you may need to refer to the extra sections below for more details if raspi-config fails to connect the Pi to your requested network.
Getting wireless LAN network details
To scan for wireless networks, use the command sudo iwlist wlan0 scan. This will list all available wireless networks, along with other useful information. Look out for:
'ESSID:"testing"' is the name of the wireless network.
'IE: IEEE 802.11i/WPA2 Version 1' is the authentication used. In this case it's WPA2, the newer and more secure wireless standard which replaces WPA. This guide should work for WPA or WPA2, but may not work for WPA2 enterprise. For WEP hex keys, see the last example here. You'll also need the password for the wireless network. For most home routers, this is found on a sticker on the back of the router. The ESSID (ssid) for the examples below is
testingand the password (psk) istestingPassword.
Adding the network details to the Raspberry Pi
Open the wpa-supplicant configuration file in nano:
sudo nano /etc/wpa_supplicant/wpa_supplicant.conf
Go to the bottom of the file and add the following:
network={
ssid="testing"
psk="testingPassword"
}The password can be configured either as the ASCII representation, in quotes as per the example above, or as a pre-encrypted 32 byte hexadecimal number. You can use the wpa_passphrase utility to generate an encrypted PSK. This takes the SSID and the password, and generates the encrypted PSK. With the example from above, you can generate the PSK with wpa_passphrase "testing". Then you will be asked for the password of the wireless network (in this case testingPassword). The output is as follows:
network={
ssid="testing"
#psk="testingPassword"
psk=131e1e221f6e06e3911a2d11ff2fac9182665c004de85300f9cac208a6a80531
}Note that the plain text version of the code is present, but commented out. You should delete this line from the final wpa_supplicant file for extra security.
The wpa_passphrase tool requires a password with between 8 and 63 characters. To use a more complex password, you can extract the content of a text file and use it as input for wpa_passphrase. Store the password in a text file and input it to wpa_passphrase by calling wpa_passphrase "testing" < file_where_password_is_stored. For extra security, you should delete the file_where_password_is_stored afterwards, so there is no plain text copy of the original password on the system.
To use the wpa_passphrase–encrypted PSK, you can either copy and paste the encrypted PSK into the wpa_supplicant.conf file, or redirect the tool's output to the configuration file in one of two ways:
- Either change to
rootby executingsudo su, then callwpa_passphrase "testing" >> /etc/wpa_supplicant/wpa_supplicant.confand enter the testing password when asked - Or use
wpa_passphrase "testing" | sudo tee -a /etc/wpa_supplicant/wpa_supplicant.conf > /dev/nulland enter the testing password when asked; the redirection to/dev/nullpreventsteefrom also outputting to the screen (standard output).
If you want to use one of these two options, make sure you use >>, or use -a with tee — either will append text to an existing file. Using a single chevron >, or omitting -a when using tee, will erase all contents and then append the output to the specified file.
Now save the file by pressing Ctrl+X, then Y, then finally press Enter.
Reconfigure the interface with wpa_cli -i wlan0 reconfigure.
You can verify whether it has successfully connected using ifconfig wlan0. If the inet addr field has an address beside it, the Raspberry Pi has connected to the network. If not, check that your password and ESSID are correct.
On the Raspberry Pi 3B+ and Raspberry Pi 4B, you will also need to set the country code, so that the 5GHz networking can choose the correct frequency bands. You can do this using the raspi-config application: select the 'Localisation Options' menu, then 'Change Wi-Fi Country'. Alternatively, you can edit the wpa_supplicant.conf file and add the following. (Note: you need to replace 'GB' with the 2 letter ISO code of your country. See Wikipedia for a list of 2 letter ISO 3166-1 country codes.)
country=GBNote that with the latest Buster Raspberry Pi OS release, you must ensure that the wpa_supplicant.conf file contains the following information at the top:
ctrl_interface=DIR=/var/run/wpa_supplicant GROUP=netdev
update_config=1
country=<Insert 2 letter ISO 3166-1 country code here>Unsecured networks
If the network you are connecting to does not use a password, the wpa_supplicant entry for the network will need to include the correct key_mgmt entry. e.g.
network={
ssid="testing"
key_mgmt=NONE
}Hidden networks
If you are using a hidden network, an extra option in the wpa_supplicant file, scan_ssid, may help connection.
network={
ssid="yourHiddenSSID"
scan_ssid=1
psk="Your_wireless_network_password"
}You can verify whether it has successfully connected using ifconfig wlan0. If the inet addr field has an address beside it, the Raspberry Pi has connected to the network. If not, check your password and ESSID are correct.
Adding multiple wireless network configurations
On recent versions of Raspberry Pi OS, it is possible to set up multiple configurations for wireless networking. For example, you could set up one for home and one for school.
For example
network={
ssid="SchoolNetworkSSID"
psk="passwordSchool"
id_str="school"
}
network={
ssid="HomeNetworkSSID"
psk="passwordHome"
id_str="home"
}If you have two networks in range, you can add the priority option to choose between them. The network in range, with the highest priority, will be the one that is connected.
network={
ssid="HomeOneSSID"
psk="passwordOne"
priority=1
id_str="homeOne"
}
network={
ssid="HomeTwoSSID"
psk="passwordTwo"
priority=2
id_str="homeTwo"
}
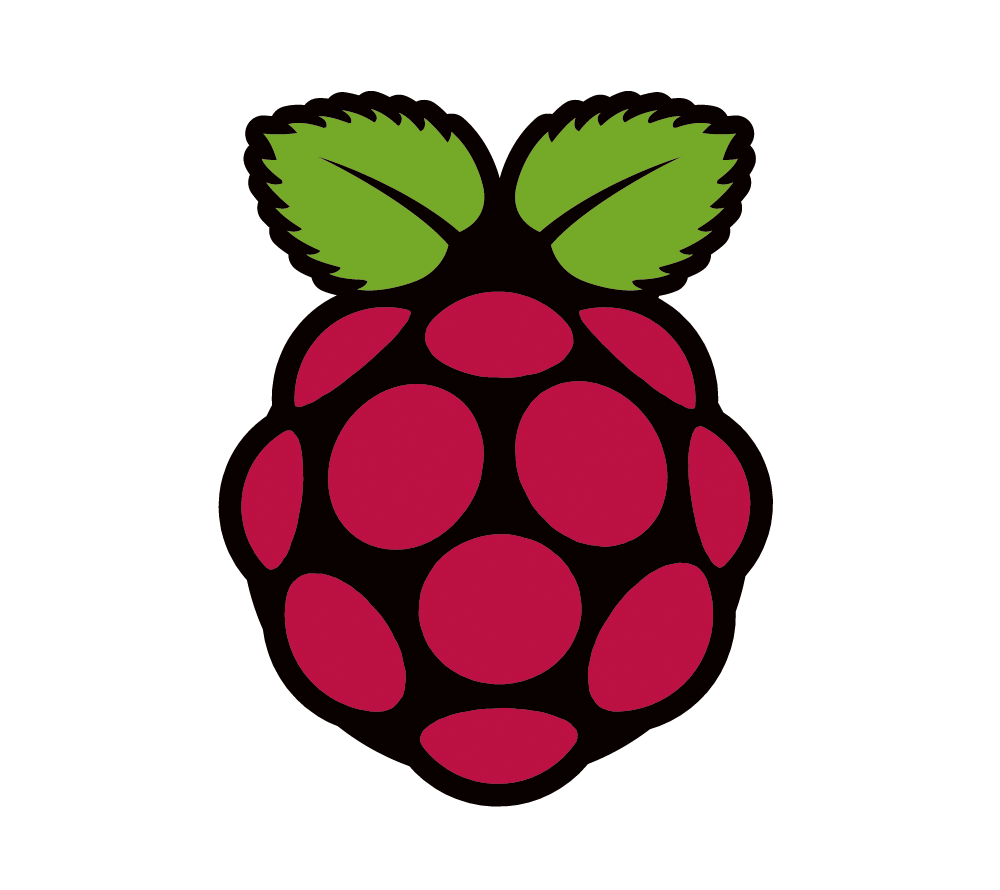





0 Comments